Home / Plugins / Web Content Access / Text Count: Easily Analyze Word and Character Count with this Plugin.
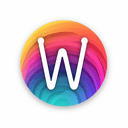
Text Count is an incredible plugin that we have personally tested and reviewed. With its help, you can effortlessly determine the word and character count of any given text. Whether you need to meet an essay's word limit or stay within the character limit of a social media post, this plugin offers invaluable text analytics.
Using Text Count is a breeze. All you need is the text you want to analyze. It could be a short sentence or even a lengthy article. Once you have your text ready, simply ask the plugin to count the words and characters for you. For instance, you can ask, "Can you tell me how many words and characters are in this text?" and then provide the desired text for analysis.
After you make the request, Text Count quickly processes it and presents you with the total word and character count of your text. The plugin ensures that this information is displayed in a clear and easily understandable format. There is no need to worry about any complexities or technical knowledge. Text Count is designed to be user-friendly and straightforward.
Let other people know your opinion how it helped you.
We’re here to bring you the best plugins for ChatGPT. Our goal: enhance your experience with high-quality, personalized features. Together, we expand possibilities.
Copyright © 2025 ChatGPT Plugin
Stay ahead of the curve and be the first to know when the next cutting-edge ChatGPT plugin becomes available. Subscribe to our newsletter now, and unlock exclusive insights, plugin releases, and valuable content delivered directly to your inbox.